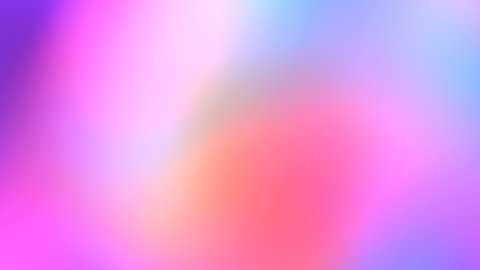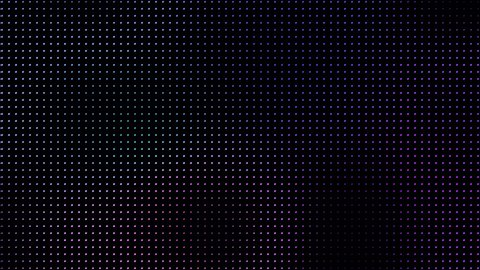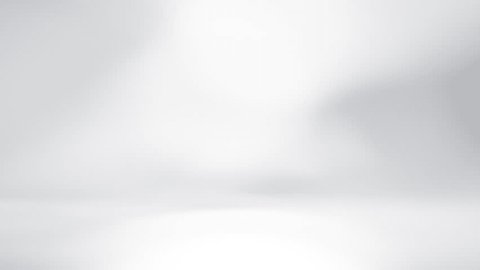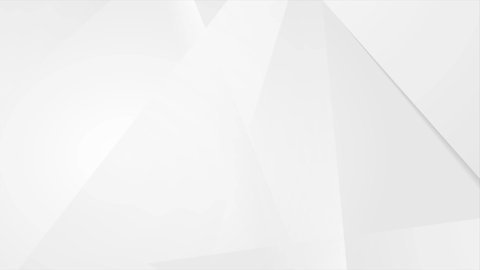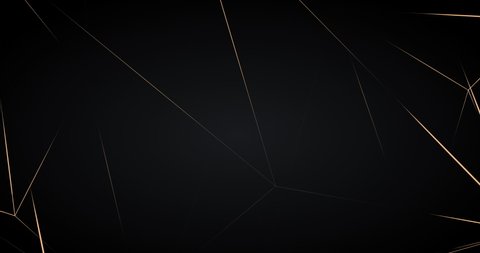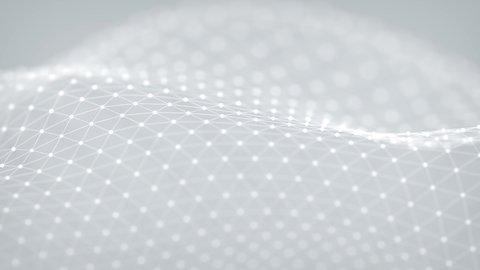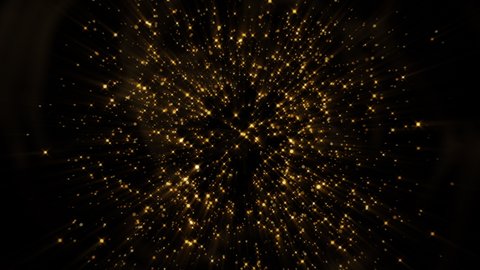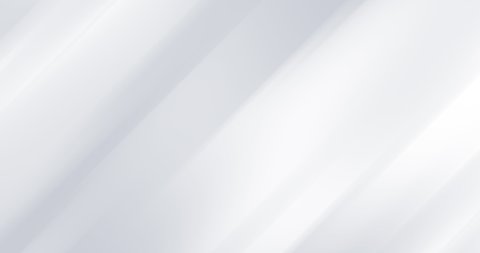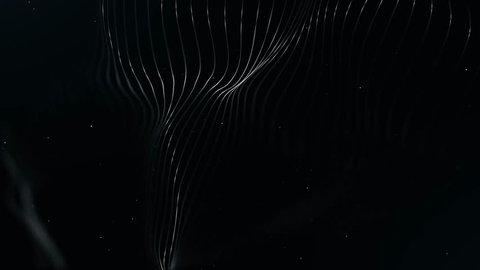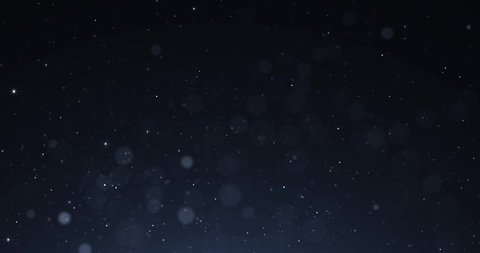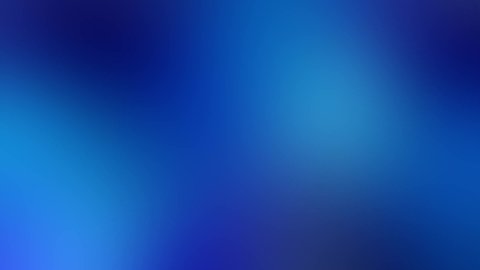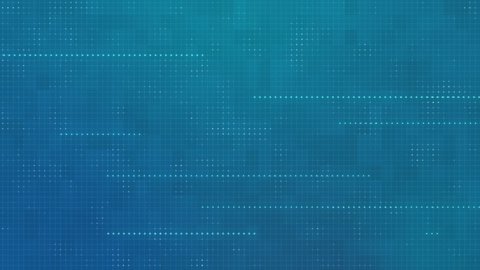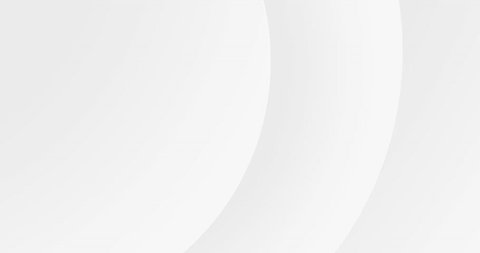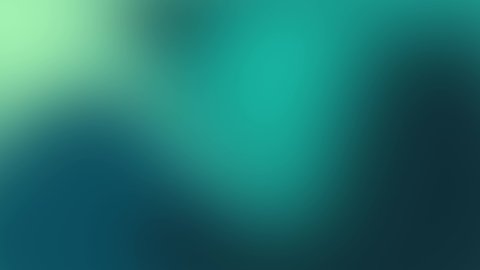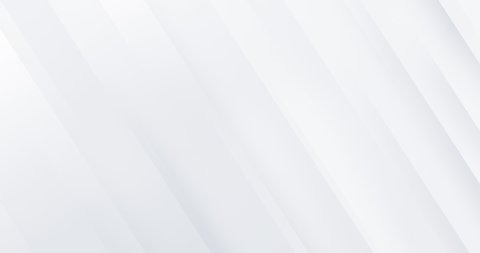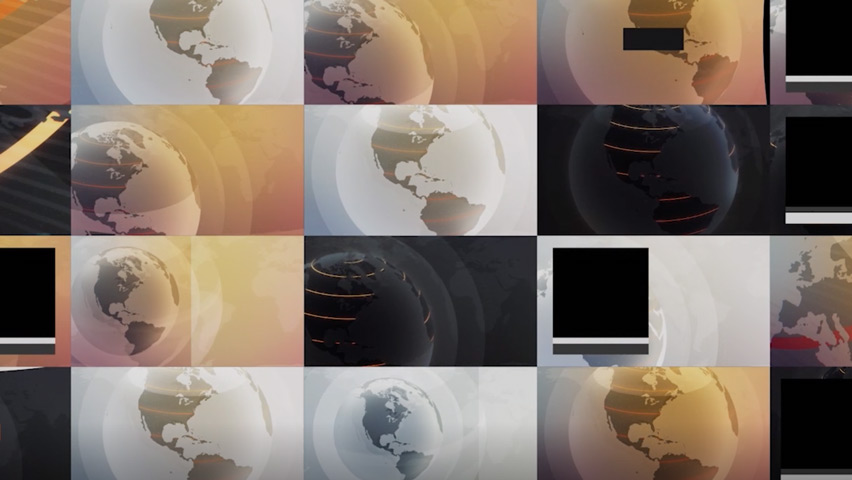使用 Zoom 视频背景将您的虚拟会议提升到一个新的水平
有了 Zoom 视频背景,你可以看起来像是任何你喜欢的地方。我们才华横溢的撰稿人与我们的图书馆分享了他们高质量的 Zoom 视频背景,以便您可以快速轻松地找到下次会议的完美背景。向下滚动以查看热门的 Zoom 背景视频以及有关如何在下次虚拟通话之前设置这些背景的提示。
缩放视频背景
最畅销的 Zoom 视频背景
有关缩放视频背景的问题
热门的 Zoom 视频壁纸包括: 纹理背景:由水滴产生的涟漪、展开的花瓣特写镜头或多汁橙子的俏皮重复图案都可以为原本可能是平坦的东西带来一点额外的维度背景。 抽象背景:要获得自然的抽象外观,请尝试使用带有光或彩色烟雾爆发的跳舞漩涡的背景。有关更具技术性的背景,请查看霓虹灯隧道和发光的像素图案。 办公室背景:家庭办公室看起来像龙卷风刚刚旋转过来?使用 Zoom 办公室背景点击一下即可清理。我们的图书馆拥有从高天花板的现代空间到配有高背皮革沙发的更老派场所的所有内容,因此您一定会找到自己喜欢的办公室外观。 自然背景:让 Zoom 的其他成员在自然背景下呼吸新鲜空气。您可以选择的众多选择中的一小部分是树背景,阳光穿过一些森林松树,云层轻轻飘过的天空背景,或者海浪流向金色海岸的夏季背景。
Shutterstock 强大且易于使用的搜索引擎使您可以立即找到高质量的视频背景。首先查看任何 Shutterstock 页面的顶部,然后单击 “素材”。然后,您可以在搜索栏中输入特定的关键字,例如 “白色背景” 或 “技术背景”。单击搜索栏右侧的放大镜图标以查看结果。要进一步缩小搜索结果的范围,请使用页面左侧的高级筛选器选项。您可以通过转到 “排序依据” 筛选器并从 “热门” 或 “新鲜内容” 等选项中进行选择来指定搜索结果的排序方式。查看 “最大分辨率” 过滤器以选择分辨率,例如 “4K” 或 “HD”。其他过滤器选项包括 FPS、视频持续时间以及有或没有人的剪辑。
浏览精美的 Zoom 视频背景
将视频背景添加到 Zoom
为了向 Zoom 添加视频背景,请先检查并确保您使用的是最新版本的 Zoom。如果您有 Mac 计算机,可以通过单击计算机主屏幕顶部的 “zoom.us” 下拉菜单来完成此操作。在此下拉菜单中,您将看到 “检查更新” 选项。单击此按钮以确保您是最新的。
如果不是,只需下载更新即可开始使用。使用最新软件后,在下一次 Zoom 会议中,您需要转到 Zoom 屏幕的左下角。单击相机图标旁边的向上箭头,然后选择 “选择虚拟背景”。然后将弹出一个设置屏幕,其中包含现有的虚拟背景选项。
要添加自己的视频背景,请单击弹出屏幕右侧的加号,然后选择 “添加视频”。然后,您可以选择之前下载或创建的视频,然后将其添加到 Zoom 虚拟视频背景选项中。